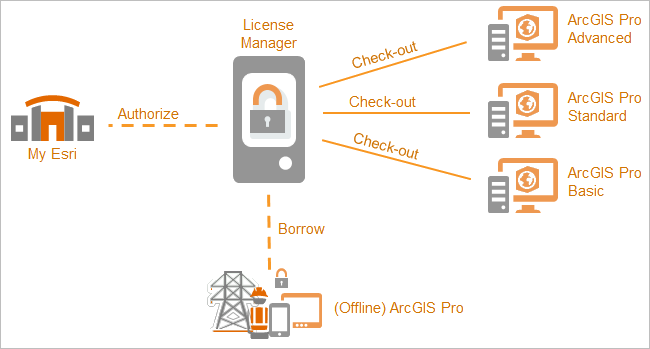Note:
This topic applies to concurrent use ArcGIS software only. It does not apply to ArcGIS Pro software using a Portal for ArcGIS or ArcGIS Online.
If you use the default setup of ArcGIS License Manager 10.x you might notice that 9.x ArcGIS Desktop clients can’t connect by default. This is due to a minor change in how ArcGIS Desktop uses ports when connecting. At 9.x, Desktop will try to contact LM using port 27004, however, LM 10.x is setup to use a port range of 9 instead. For example, FME may use a random port, but ArcGIS may use a fixed port, and a conflict will occur if the same port is in use. To specify Floating License Server Ports Edit the safe.lic file in your FlexServer directory so that yyyy on the VENDOR line is the port you want to open for the communication to the client machine running FME. Click the “availability” tab and select “Named User”. Verify if the numbers are right. Next we’ll generate a Portal configuration file. This file communicates to the Portal for ArcGIS on how many ArcGIS Pro licenses are available on the license manager. Go to the Authorization tab and click generate.
You can define your license managers by using the <port>@<host> function. This method is not constrained by architecture because a license server defined by <port>@<host> communicates directly to the ARCGIS daemon through the specified TCP/IP port, working around the limitation of architecture-specific license files.
Setting the environment variable ARCGIS_LICENSE_FILE enables the <port>@<host> functionality. This variable is set in a client's environment, not on the server side. The <port> value is found in the SERVER line of the service.txt file in the License Manager installation path. The TCP/IP <port> is indicated at the end of the SERVER line. The <host> value is the name of your license manager.
Additionally, <port>@<host> can be abbreviated as simply @<host> as long as the port number in the license file falls within the range of 27000 through 27009 (inclusive).

One advantage of using the <port>@<host> method for defining your license server is to get the license service working through firewalls. In certain environments, the firewall may block communication between the license server and the client machine.
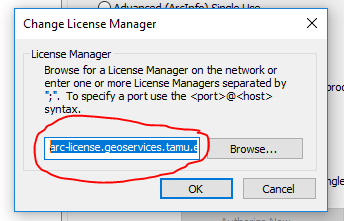
See Lock the ArcGIS daemon to one port.
Feedback on this topic?A single machine may very well host several FlexLM License management vendor daemons. The following process elaborates how to install the ArcGIS license manager on a machine that already hosts the Autodesk LM. In the process we will show how to authorise the ArcGIS license, set the FlexLM license manager to interface the ArcGIS license manager and configure ArcGIS license management ports.
Ports
During this process, we set the vendor daemon port and license manager port in order to obtain better control over these services, and set inbound rules in the Windows’ firewall administrator.
Process
1. ArcGIS License Manager setup: Download the Latest ArcGIS License Manager setup executable file to your intended license server. In this case: ArcGIS_License_Manager_Windows_1022_XXXXX.exe. Run the file, and follow the installation procedure.
2. Authorization: Open the ArcGIS License Server Administrator tool, in the ‘Authorization’ node. Select the version number in the ‘version’ drop down menu, and click the “Authorize now” button.
Arcgis License Server Ports Command
The software authorization wizard opens. In this case we already had an authorization code for a single desktop license with no extensions. We chose to authorize ArcGIS using the internet, and specified this information on the following screens:

3. LMTOOLs configuration:
As stated above, we started out with a license server that already hosted the Autodesk LM. See the LMTOOLs windows below:
Select the “Config Services” tab, and type ‘ARCGIS’ in the Service name text drop box. Click the ‘Browse’ button: the path text boxes are cleared. The ArcGIS License manager was installed at its default path: C:Program Files (x86)ArcGISLicense10.2, so that’s where we directed the three required paths:
- lmgrd.exe: C:Program Files (x86)ArcGISLicense10.2lmgrd.exe
- License file: C:Program Files (x86)ArcGISLicense10.2service.txt
- debug log file: C:Program Files (x86)ArcGISLicense10.2lmgrd9.log
We also selected the server to run as a service, and start on power up.

4. License file: In the license file we dictated specific ports for the license server and vendor daemon. These were 27001 and 12345 respectively:
SERVER this_host ANY 27001
VENDOR ARCGIS PORT=12345
INCREMENT ACT ARCGIS 1 permanent 1 XXXXXXXXXXXXXXXXXX
vendor_info=XXXXXXXXXXXXXXXXXXX
The ARCGIS service is now configured, and apparent on the LMTOOLs utility:
5. Firewall: The two license management ports (27001 and 12345) need to have a firewall inbound rule assigned to them, to permit communication over the network. See the image below.
This concludes the actions that need to be implemented on the FlexLM license server.
6. Set server and port: Open the ArcGIS License Server Administrator tool on the client machine, in the ‘Desktop’ node. Click the ‘Chage’ button, and type in the server name and port number of the newly configured license server, like this: port_number@server_name.
If several license servers are configured, a semi-colon ‘;’ will be needed to separate between them, i.e: port_number_1@server_name_1; port_number_2@server_name_2
Arcgis License Server Port Firewall
That’s it – we’re done with the license manager configuration, and can check out ArcGIS licenses on that server
7. OpenLM: Now we can utilize OpenLM to monitor the checked-out ArcGIS licenses over the EasyAdmin web application. For more information on this – refer to this document.
Arcgis License Server Ports
Related Articles
Arcgis License Server Default Port
- Monitoring ESRI ArcGIS borrowed licenses – KB4001a3
- What is ArcGIS Pro ? – KB
- Automatically Release “Orphan” ArcGIS and Autodesk licenses – KB
- What Flexnet version is ESRI ArcGIS using ? – KB
- How OpenLM TIMEOUT works – KB
- What is FlexNet Embedded?
- What is FlexLM? What is FlexNet Publisher? Who is Flexera?
- Installing the ESRI ArcGIS Administrator as a second License Manager – KB
- FLEXlm Timeout Settings – KB
- FLEXnet Options Files Examples – KB
- FAQ – How can I set FlexLM port numbers statically – KB
- Reserved Licenses in OpenLM
- Installing the ESRI ArcGIS Administrator as a second License Manager – KB
- Automatically Release “Orphan” ArcGIS and Autodesk licenses – KB
- IBM Rational: FlexNet Token based licensing – KB
- How OpenLM TIMEOUT works – KB
- Installing a MATLAB floating license in conjunction with an existing Autodesk flexlm license manager – KB