- Price Chart Build A Custom Pricing Tables
- Price Chart Build A Custom Pricing Table Designs
- Price Chart Build A Custom Pricing Table Template
- Price Chart Build A Custom Pricing Table Layout
Easily create a beautiful Pricing Table for your WordPress website.
- The Best Practices for Designing Pricing Tables. Create amazing pricing tables without any programming skills with Pricing Table Builder WordPress plugin by Supsystic.
- QuanticaLabs Support Forum. Do you already have a forum account but purchased another item? Please verify your new purchase by clicking below button, then you'll get access to item forum category.
- Any company selling a service with payment plans usually breaks up the structure into different packages. Smaller packages will cost less but also provide fewer features. Pricing tables are the perfect UI component to display these packages in an easy-to-compare design. For this tutorial I want to demonstrate how we can create pricing tables with just a bit of HTML5 and CSS3. Despite the name.
- Table w/ Hover Effect. Custom hover effects lookin ballin’ and breathe life into any pricing table. This works especially well for entertainment-style pricing tables or sites that use a lot of animated effects. In this pricing table design you’ll find some gorgeous hover effects that add color into the darkened table headers.
The.gov means it’s official. Federal government websites always use a.gov or.mil domain. Before sharing sensitive information online, make sure you’re on a.gov or.mil site by inspecting your browser’s address (or “location”) bar. This site is also protected by an SSL (Secure Sockets.
Our Builder allows users to design an eye-catching table to close the deals. There is no need for any coding skills – all are simple like buying a coffee.
Table builder provides you with the several useful features.
Rows and columns layout types
You can easily change the grids and columns number anytime. Just press the button above your table example and new row/column will be added at the end of your table.
Table size customization
Users can tune a size of each column or a size of the whole table based on their preferences. In the first case, the size of the table will be calculated as a sum of all columns, in the second – the size of every column will be defined as a specified table width divided on the number of columns. Find this option to the right of rows number option.
Also, you can choose what will be indicated a table width: pixels or percentages.
Edit CSS and HTML buttons
You can customize your Pricing Table as you want with “Edit CSS” and “Edit HTML” buttons.
Change the text alignment
Text allocation is the necessary tool to make a perfect in one style look for your table. You can align the whole text just in one click.
Responsiveness
People have the devices with different size of displays. Our plugin is fully mobile-friendly. You can turn off the responsivity with a table builder, by default it is on. Also, you can set up a minimum column width for the responsive mode.
Customize the font
Choose the best font among more than 200 enabled. Also, you can regulate its size.
Choose the colors
Set the most appropriate color for text, cell, row, and background.
.png)
Add a padding
If you need some space after the pricing table, you can set this in the builder.
Customize the design and add some features
to each element

Table Builder allows you to work separately with each element in the table. Hover your mouse on the text or column and the list of available options will appear. If you want, you can choose any of the provided templates.
Tooltips
We provide you with the hovering tooltips near every feature to make your work more comfortable.
UNDO – REDO button
If you make a mistake click on the UNDO button under your table and the performed action will be canceled.
Price Chart Build A Custom Pricing Tables
Arrange the columns with drag and drop feature
Users can choose and change column order anytime with the drag & drop option.
Linking
You can link an element to the required page. Find this option when to hover your mouse on the element, which you want to link.
-->Price Chart Build A Custom Pricing Table Designs
Price lists tell your sales agents what to charge for your products or services. You can create multiple price lists so that you can maintain separate price structures for different regions you sell your products in or for different sales channels.
Price lists tie the unit, product, and pricing details together, so before you create a price list, make sure the units and products are in place.
Create a price list and price list items and add default price list for a territory (Sales Hub)
Make sure that you have the Manager, Vice President, CEO-Business Manager, System Administrator, or System Customizer security role or equivalent permissions.
At the bottom of the site map, select Change area and then select App Settings.
In the Product Catalog area, select Price Lists.
To create a new price list, select New.
-OR-
To edit a price list, open a price list from the list.
In the price list form, fill in your information, and then select Save.
a. Name. Type a descriptive name for the price list. For example, if you're creating a price list for retail, mention that.
b. Start Date/End Date. Select the start date and end date for the price list. For example, if this is a promotional price list that’s effective only for the promotional period, select that period.
c. Currency. Select the currency you’re creating the price list for. You can have different price list for different currencies.
To add price per unit for a product, create and add price list items.
a. In the Price List form, select the Price List Items tab, and then select Add New Price List Item.
b. In the Price List Item form, fill in the information, and select Save:
Product. Select the product for which you’re creating this price list.
Unit. Select the unit for the product you’re creating this price list for.
Currency. The currency defined for the price list is automatically populated.
Discount List. If you want to offer a discount on the products, select a discount list to the price list item.
Quantity Selling Option. select whether the product or service can be ordered in whole, partial, or both types of quantities. This information is used in the Quantity field of Quote Product, Order Product, and Invoice Product records.
c. In the Price List item form, on the Pricing information tab, fill in the following information, and select Save & Close:
Pricing Method. select an option that determines how the pricing will be calculated. It could be a certain amount, or a percentage of the current or standard cost. The available options are as follows:
Currency Amount. Use this to ignore a product's list price in the product catalog and to enter a different price manually for this price list.
Percent of List. Use this to calculate a product's price in the price list as a percentage of the list price of the associated product.
Percent Markup - Current Cost. Use this to add a percent markup on top of the current cost of the product.
Percent Markup - Standard Cost. Use this to add a percent markup on top of the standard cost of the product.
Percent Margin - Current Cost. Use this for the price offered in the price list to yield a percentage margin of the current cost of the product.
Percent Margin - Standard Cost. Use this for the price offered in the price list to yield a percentage margin of the standard cost of the product.
Amount. If you selected Currency Amount as the pricing method, type the amount at which the product will be sold.
Percentage. If you selected any value other than Currency Amount as the pricing method, type the percentage for the pricing method that you want.
Rounding Policy. If you selected a pricing method other than Currency Amount, you can set up a rounding policy. For example, if you want per unit prices to be in the form of $0.99, you can select a rounding policy where all prices per unit automatically have a price that ends in 99 cents. To do this, you select the rounding policy to round up the price, and then set the price to end in a certain amount, such as 99 cents.
None. Prices are not rounded.
Up. Prices are rounded up to the nearest rounding amount.
Down. Prices are rounded down to the nearest rounding amount.
To Nearest. Prices are rounded to the nearest rounding amount.
Rounding Option. Select Ends in or Multiple of if you want the price to end in a certain amount or multiples of a certain amount.
Rounding Amount. Enter the amount.
You can also associate default price lists for territories so that the sales reps working with accounts on contacts in certain territories have the price list selected by default.
a. In the price list record, select the Territory Relationship tab.
b. In the Territories section, select Add New Connection.
c. In the New Connection form, enter the following, and select Save & Close:
Name. Select the Lookup button and select a territory.
As this role. Select a connection role that is associated with the territory record type.
d. In the price list record, select Save & Close.
Note
You must create at least one price list for each of the currencies that your organization does business in.
Create a price list (Sales)
Make sure that you have the Manager, Vice President, CEO-Business Manager, System Administrator, or System Customizer security role or equivalent permissions.
Check your security role
Follow the steps in View your user profile.
Don’t have the correct permissions? Contact your system administrator.
Go to Settings > Product Catalog.
In the Product Catalog area, select Price Lists.
To create a new price list, select New.
-OR-
To edit a price list, open a price list from the list.
Fill in your information. Use the handy tooltips as a guide.
Select Save.
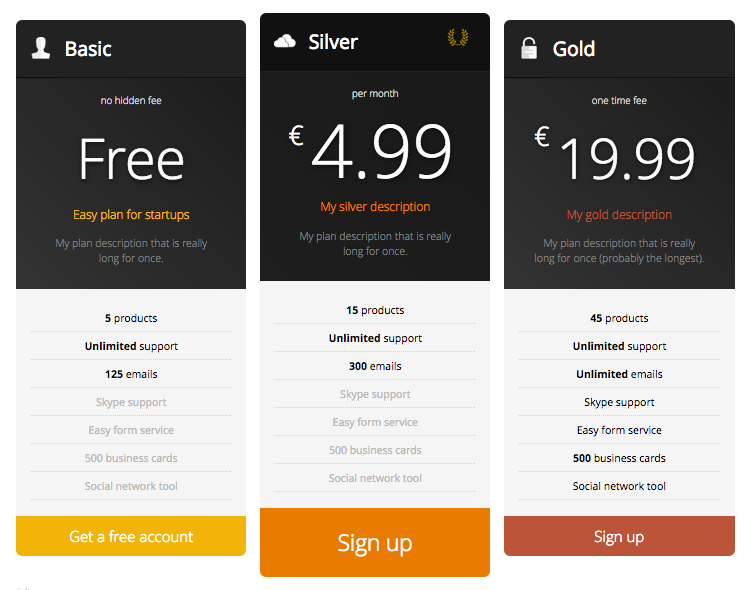
Price Chart Build A Custom Pricing Table Template
Note
You must create at least one price list for each of the currencies that your organization does business in.
Add items to the price list (Sales)
Create a price list item for each unit in which the product is available. For example, if the product is available as a single item (each), in a dozen, and in a gross, create three list items. This lets you order the product in any quantity you want, using the same price list. You can add price list items from the product form also.
In the price list record, in the Price List Items section, select the Add Record button .
Fill in your information. Use the handy tooltips as a guide.
In the Product and Unit box, select the product and unit for which you're creating this price list item.
To offer a discount on the combination of the product and unit, select a discount list.
In the Quantity Selling Option drop-down box, select whether the product or service can be ordered in whole, partial, or both types of quantities. This information is used in the Quantity field of Quote Product, Order Product, and Invoice Product records:
No Control. Dynamics 365 Sales doesn't enforce a quantity selling option.
Whole. Selling a partial product isn't allowed. For example, digital cameras cannot be sold in fractions.
Whole and Fractional. The product can be sold both in whole and fractional units. For example, wood chips can be sold in cubic yards, or in fractions of a cubic yard.
In the Pricing Method drop-down box, select an option that determines how the pricing will be calculated. It could be a certain amount, or a percentage of the current or standard cost. The available options are as follows:
Currency Amount. Use this to ignore a product's list price in the product catalog and to enter a different price manually for this price list.
Percent of List. Use this to calculate a product's price in the price list as a percentage of the list price of the associated product.
Percent Markup - Current Cost. Use this to add a percent markup on top of the current cost of the product.
Percent Markup - Standard Cost. Use this to add a percent markup on top of the standard cost of the product.
Percent Margin - Current Cost. Use this for the price offered in the price list to yield a percentage margin of the current cost of the product.
Percent Margin - Standard Cost. Use this for the price offered in the price list to yield a percentage margin of the standard cost of the product.
If you selected Currency Amount as the pricing method, in the Amount box, type the amount at which the product will be sold.
-OR-
If you selected any value other than Currency Amount as the pricing method, type the percentage for the pricing method that you want.
If you selected a pricing method other than Currency Amount, you can set up a rounding policy. For example, if you want per unit prices to be in the form of $0.99, you can select a rounding policy where all prices per unit automatically have a price that ends in 99 cents. To do this, you select the rounding policy to round up the price, and then set the price to end in a certain amount, such as 99 cents.
None. Prices are not rounded.
Up. Prices are rounded up to the nearest rounding amount.
Down. Prices are rounded down to the nearest rounding amount.
To Nearest. Prices are rounded to the nearest rounding amount.
In the Rounding Option drop-down box, select Ends in or Multiple of Bragi app for mac. if you want the price to end in a certain amount or multiples of a certain amount.
In the Rounding Amount box, enter the amount.
Select Save.
Define default price list for territories (Sales)
Make sales agents' job easier by adding default price lists for territories or customer segments the agents are managing. When sales agents are working on opportunities, they see the default price list. Sales agents can later select other price list that they've permission on. You can have one price list as the default for multiple territories.
In the price list record, in the Territory Relationships section, select the Add Record button .
In the Connection form, in Name, select the Lookup button, and select a territory.
Select Save & Close.
In the price list form, select the Auto Save button .
When the sales agents set or change the customer for an opportunity, if a default price list is added to their territory (customer segment), it's shown.
Price Chart Build A Custom Pricing Table Layout
Typical next steps
See also
System Settings dialog box - Sales tab
Classify products and bundles into product families
Price calculation for opportunity, quote, order, and invoice records
