- Aligning the Print Head Position
Manual Head Alignment Canon Pixma Ts9120 On A Mac Download
The perfect printing solution for your Canon PIXMA TS9120. PrintFab 2.94a (08-May-2020) (multifunction devices: only printer unit is supported, not scanner unit) Canon PIXMA TS9120 - Mac OS X printer driver features. C Align the paper stack with the paper guide in front. A b c 4 Attach the cassette cover and insert the cassette. The following figure shows the state after the cassette is inserted. Side 5 If the following screen appears, select OK. The paper output tray comes out automatically. 6 Make sure that a pattern is printed for Print Head Alignment.
Manual Head Alignment Canon Pixma Ts9120 On A Macbook Air

- Mac Os 9 Manual Apple Mac Mini Server Mid 2010 User Manual Mail Mac Sierra User Manual Manual Backup Mac To Icloud Canon Ij On-screen Manual Mac Manual Head Alignment Canon Pixma Ts9120 On A Mac Mac Mini Repair Manual How Many Mac 101 Link Powercon Manual Mcculloch Mac Rt 15 Manual.
- Load the print head alignment sheet on the platen glass. Load the print head alignment sheet WITH THE PRINTED SIDE FACING DOWN and align the mark on the bottom right corner of the sheet with the alignment mark. Close the document cover gently, then press the Black button or the Color button.
- Effortlessly set up your Canon PIXMA TS9120 printer to print on a wireless network. Visit the Canon website for more How-To Video tutorials: http://Canon.us/.
Print head alignment corrects the installation positions of the print head and improves deviated colors and lines.
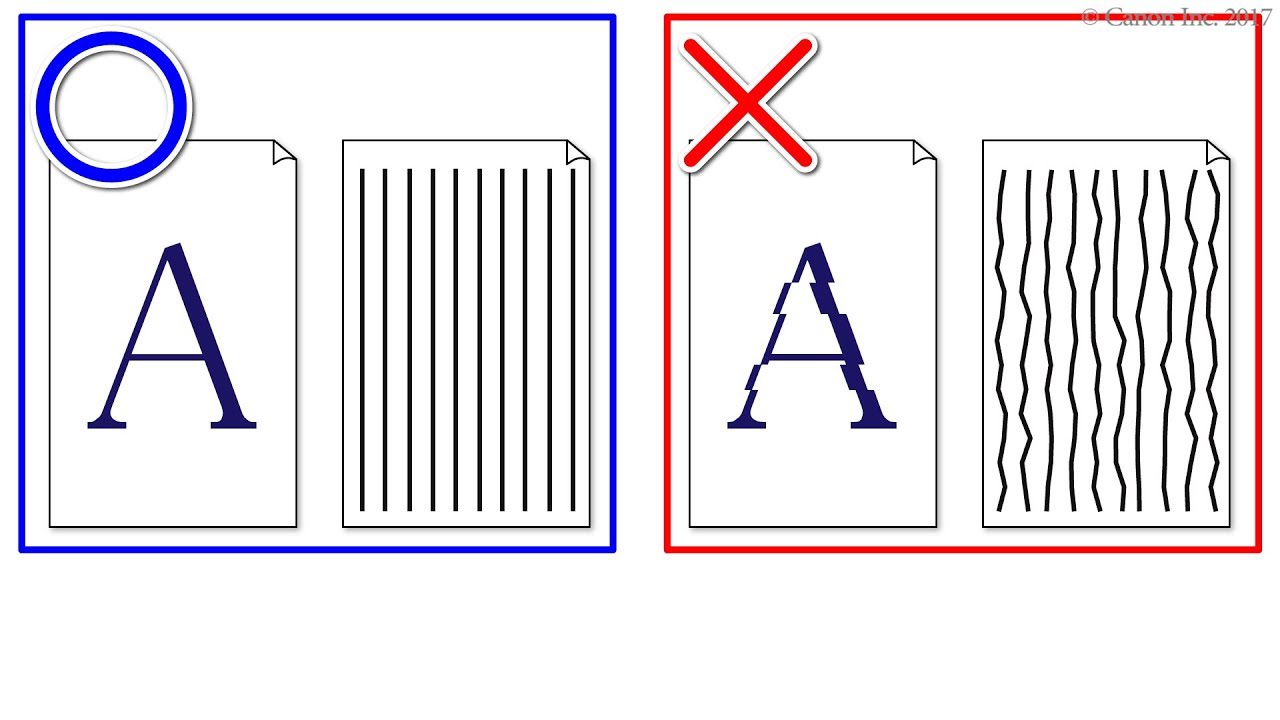
This printer supports two head alignment methods: automatic head alignment and manual head alignment.
The procedure for performing manual print head alignment is as follows:

Manual Head Alignment Canon Pixma Ts9120 On A Macbook Pro
Print Head Alignment
Select Custom Settings from the pop-up menu on the Canon IJ Printer Utility
Switch head alignment to manual
Check the Align heads manually check box.
Apply the settings
Click Apply and when the confirmation message appears, click OK.
Select Test Print from the pop-up menu on the Canon IJ Printer Utility
Asus x102b drivers for mac. ASUS and our third party partners use cookies (cookies are small text files placed on your products to personalize your user experience on ASUS products and services) and similar technologies such as web beacons to provide our products and services to you. Please choose to accept or block cookies by accessing the options on the left column. The latest drivers for a laptop built in the notebook pc. Manuals, brands, asus manuals, laptop, x102b, asus x102b manuals manuals and user guides for asus x102b. Customer reviews, ASUSTEK, X102BA-DF027H, A4. If you are taking your asus x102b laptop apart be careful and wear an anti-static wrist band or use other anti-static device. ASUS WebStorage helps user backup data, sync file between devices and share data to friends. ASUS ZenUI support app ASUS ZenUI Support app is a customer service app that provides ASUS device users with in-device assistance using the combination of Mobile Care, FAQs, user feedback, and public forums. ASUS X102B DRIVERS FOR MAC DOWNLOAD - It's not like I'm trying to play a high end game or run 15 applications at once. Once we got familiar it was fine, but it's no Macbook Air.
Click the Print Head Alignment icon
A message is displayed.
Load paper in the printer
Load two sheets of A4 size or Letter size plain paper into the cassette.
Note
- If the cassette paper information registered on the printer is not set to A4 size and plain paper, an error may occur.For instructions on what to do if an error occurs, see 'Paper Settings.'
For details about the cassette paper information to be registered on the printer, see the following:
- If the cassette paper information registered on the printer is not set to A4 size and plain paper, an error may occur.For instructions on what to do if an error occurs, see 'Paper Settings.'
Execute head alignment
Make sure that the printer is on and click Align Print Head.
The first pattern is printed.Important
- Do not open the operation panel while printing is in progress.
Check the printed pattern
Enter the numbers of the patterns with the least noticeable streaks in the associated boxes, and click OK.
Note
- If it is difficult to pick the best pattern, pick the setting that produces the least noticeable vertical streaks.(A) Least noticeable vertical streaks
(B) Most noticeable vertical streaks
- If it is difficult to pick the best pattern, pick the setting that produces the least noticeable vertical streaks.(A) Least noticeable vertical streaks
Confirm the displayed message and click OK
The second pattern is printed.
Important
- Do not open the operation panel while printing is in progress.
Check the printed pattern
Enter the numbers of the patterns with the least noticeable stripes or streaks in the associated boxes, and click OK.
Note
- If it is difficult to pick the best pattern, pick the setting that produces the least noticeable horizontal stripes.(A) Least noticeable horizontal stripes
(B) Most noticeable horizontal stripes - If it is difficult to pick the best pattern, pick the setting that produces the least noticeable horizontal streaks.(A) Least noticeable horizontal streaks
(B) Most noticeable horizontal streaks
- If it is difficult to pick the best pattern, pick the setting that produces the least noticeable horizontal stripes.(A) Least noticeable horizontal stripes
Note
- After head alignment is completed, you can print and check the current setting.To do so, click the Print Head Alignment icon and when the message is displayed, click Print Alignment Value.
