Jun 30, 2020 How to manage Windows 10 updates to prevent them from ruining your life Buying or upgrading to Windows 10 Pro allows you more options to manage Windows 10 updates on your terms. An update is available that lets you control how the Automatic Updates client applies updates in Windows 8 and Windows Server 2012. After you install this update, the 'Configure Automatic Updates' policy setting will work again as it used to in previous Windows operating systems. Check or uncheck the “Use a background service to install updates” option as desired. From about:config Menu. Type “about:config” in the address bar, then press “Enter“. Search for the “app.update.auto” setting. Double-click the “app.update.auto” option to toggle the setting. If set to “true“, automatic updates are enabled.
How to manage Windows 10 updates to prevent them from ruining your life Buying or upgrading to Windows 10 Pro allows you more options to manage Windows 10 updates on your terms. An update is available that lets you control how the Automatic Updates client applies updates in Windows 8 and Windows Server 2012. After you install this update, the 'Configure Automatic Updates' policy setting will work again as it used to in previous Windows operating systems.
The Windows system will install updates automatically after its setup, which, to some extent, influences the computer's working speed and makes users restless. In addition, many users dislike having some updates automatically installed and want to install them by themselves. As a consequence, this text will particularly illustrate how to turn off Windows automatic updates in Windows 8/8.1 computer.
Steps to turn off Windows automatic updates on Windows 8/8.1:
Step 1: Open the Change settings window of Windows Update.
This step can be completed through the two procedures below.
1. Open the Search panel with Windows+F hotkeys, type windows update in the empty box and choose Settings to wait for the searching results.
2. In the left searching results, click Turn automatic updating on or off.
Step 2: Turn Windows automatic updatesoff by selecting another update setting.
As the window of Change settings shows up, under Important updates, click the bar of Install updates automatically (recommended). Then, in the drop-down menu, choose one from Download updates but let me choose whether to install them, Check for updates but let me choose whether to download and install them and Never check for updates (not recommended). And finally, select OK to confirm the setting. BTW, the option of Install updates automatically (recommended) is also provided in the menu.
Related Articles:
-->Important
Microsoft 365 apps and services will not support Internet Explorer 11 starting August 17, 2021 (Microsoft Teams will not support Internet Explorer 11 earlier, starting November 30, 2020). Learn more. Please note that Internet Explorer 11 will remain a supported browser. Internet Explorer 11 is a component of the Windows operating system and follows the Lifecycle Policy for the product on which it is installed.
Internet Explorer 11 makes browsing the web faster, easier, safer, and more reliable than ever. To help customers become more secure and up-to-date, Microsoft will distribute Internet Explorer 11 through Automatic Updates and the Windows Update and Microsoft Update sites. Internet Explorer 11 will be available for users of the 32-bit and 64-bit versions of Windows 7 Service Pack 1 (SP1), and 64-bit version of Windows Server 2008 R2 SP1. This article provides an overview of the delivery process and options available for IT administrators to control how and when Internet Explorer 11 is deployed to their organization through Automatic Updates.
Automatic updates delivery process
Internet Explorer 11 only downloads and installs if it’s available for delivery through Automatic Updates; and Automatic Updates only offer Internet Explorer 11to users with local administrator accounts. User’s without local administrator accounts won’t be prompted to install the update and will continue using theircurrent version of Internet Explorer.
Internet Explorer 11 replaces Internet Explorer 8, Internet Explorer 9, or Internet Explorer 10. If you decide you don’t want Internet Explorer 11, and you’re running Windows 7 SP1 or Windows Server 2008 R2 with SP1, you can uninstall it from the View installed updates section of the Uninstall an update page of the Control Panel.
Note
If a user installs Internet Explorer 11 and then removes it, it won’t be re-offered to that computer through Automatic Updates. Instead, the user will have to manually re-install the app.
Internet Explorer 11 automatic upgrades
Internet Explorer 11 is offered through Automatic Updates and Windows Update as an Important update. Users running Windows 7 SP1, who have chosen to download and install updates automatically through Windows Update, are automatically upgraded to Internet Explorer 11.
Users who were automatically upgraded to Internet Explorer 11 can decide to uninstall Internet Explorer 11. However, Internet Explorer 11 will still appear as an optional update through Windows Update.
How To Disable Automatic Driver Updates Windows 8.1
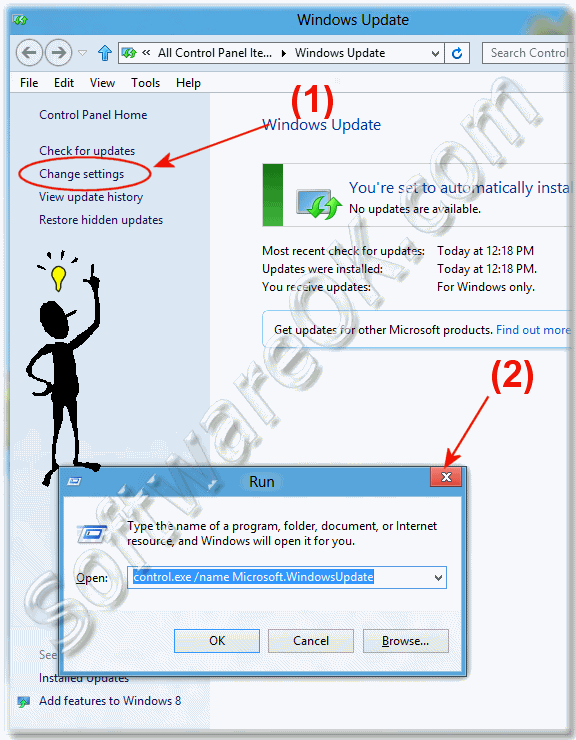
Options for blocking automatic delivery
If you use Automatic Updates in your company, but want to stop your users from automatically getting Internet Explorer 11, do one of the following:
Download and use the Internet Explorer 11 Blocker Toolkit. Includes a Group Policy template and a script that permanently blocks Internet Explorer 11 from being offered by Windows Update or Microsoft Update as a high-priority update. You can download this kit from the Microsoft Download Center.
Note
The toolkit won't stop users with local administrator accounts from manually installing Internet Explorer 11. Using this toolkit also prevents your users from receiving automatic upgrades from Internet Explorer 8, Internet Explorer 9, or Internet Explorer 10 to Internet Explorer 11. For more information, see the Internet Explorer 11 Blocker Toolkit frequently asked questions.
Use an update management solution to control update deployment.If you already use an update management solution, like Windows Server Update Services (WSUS) or the more advanced Microsoft Endpoint Configuration Manager, you should use that instead of the Internet Explorer Blocker Toolkit.
Note
If you use WSUS to manage updates, and Update Rollups are configured for automatic installation, Internet Explorer will automatically install throughout your company. This scenario is discussed in detail in the Knowledge Base article here.
Additional information on Internet Explorer 11, including a Readiness Toolkit, technical overview, in-depth feature summary, and Internet Explorer 11 download is available on the Internet Explorer 11 page of the Microsoft Edge IT Center.
Availability of Internet Explorer 11
How To Prevent Automatic Updates Windows 10
Automatic Updates will start to distribute Internet Explorer 11 shortly after the final release of the product and will distribute it through the Microsoft Endpoint Manager and WSUS.
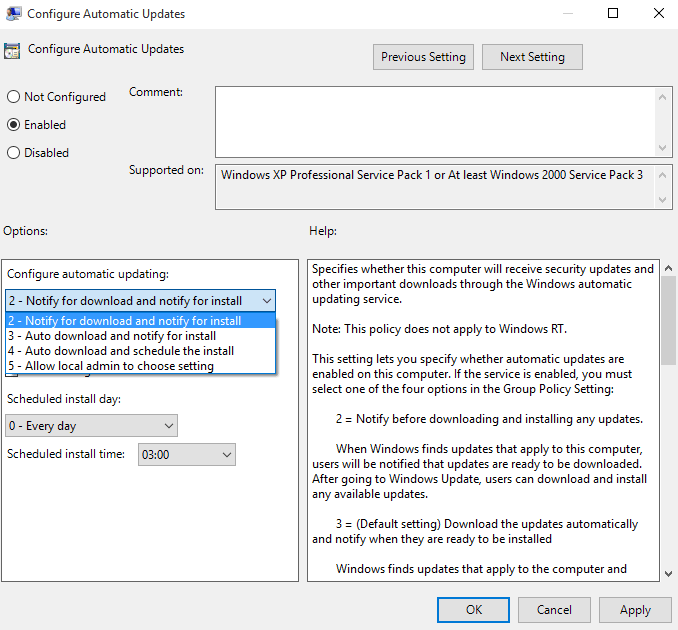
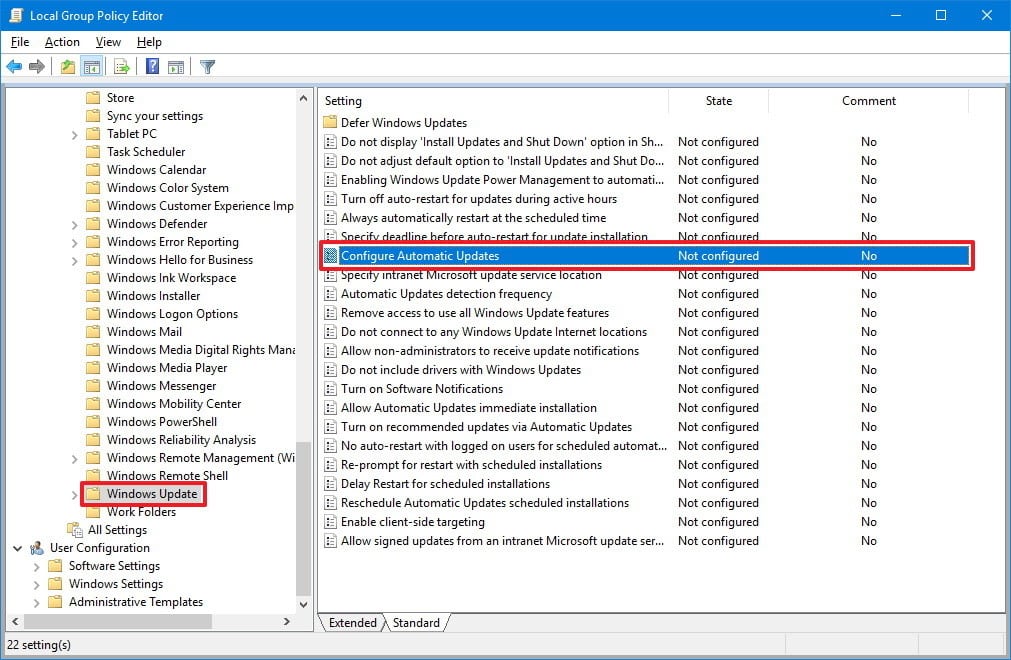
Prevent automatic installation of Internet Explorer 11 with WSUS
Internet Explorer 11 will be released to WSUS as an Update Rollup package. Therefore, if you’ve configured WSUS to “auto-approve” Update Rollup packages, it’ll be automatically approved and installed. To stop Internet Explorer 11 from being automatically approved for installation, you need to:
Click Start, click Administrative Tools, and then click MicrosoftWindows Server Update Services 3.0.
Expand ComputerName, and then click Options.
Click Automatic Approvals.
Click the rule that automatically approves an update that is classified asUpdate Rollup, and then click Edit.
Note
If you don’t see a rule like this, you most likely haven’t configured WSUS to automatically approve Update Rollups for installation. In this situation, you don’t have to do anything else.
Click the Update Rollups property under the Step 2: Edit the properties (click an underlined value) section.
Note
The properties for this rule will resemble the following:
- When an update is in Update Rollups
- Approve the update for all computers
Clear the Update Rollup check box, and then click OK.
Click OK to close the Automatic Approvals dialog box.
After the new Internet Explorer 11 package is available for download, you should manually synchronize the new package to your WSUS server, so that when you re-enable auto-approval it won’t be automatically installed.
Click Start, click Administrative Tools, and then click Microsoft Windows Server Update Services 3.0.
Expand ComputerName, and then click Synchronizations.
Click Synchronize Now.
Crack for adobe premiere pro cc 2017 mac. Expand ComputerName, expand Updates, and then click All Updates.
Choose Unapproved in the Approval drop down box.
Check to make sure that Microsoft Internet Explorer 11 is listed as an unapproved update.
Note
There may be multiple updates, depending on the imported language and operating system updates.
Optional
If you need to reset your Update Rollups packages to auto-approve, do this:
Click Start, click Administrative Tools, and then click Microsoft Windows Server Update Services 3.0.
Expand ComputerName, and then click Options.
Click Automatic Approvals.
Click the rule that automatically approves updates of different classifications, and then click Edit.
Click the Update Rollups property under the Step 2: Edit the properties (click an underlined value) section.
Check the Update Rollups check box, and then click OK.
Click OK to close the Automatic Approvals dialog box.
Note
Because auto-approval rules are only evaluated when an update is first imported into WSUS, turning this rule back on after the Internet Explorer 11 update has been imported and synchronized to the server won’t cause this update to be auto-approved.
Additional resources
