- How To Freeze Panes In Excel 2011 For Mac Careers Fast Food
- Freeze Panes In Excel Not Working
- Freeze Panes In Excel 2016
- Freeze Rows In Excel

Lesson 18: Freezing Panes and View Options
/en/excel/basic-tips-for-working-with-data/content/
Introduction
Jun 02, 2016 And Now The Freeze Panes Shortcut. The Freeze Panes shortcut is an easy left-hander: Freeze Panes Drop-Down: Alt-W-F. Alt-W-F brings up the following Freeze Panes drop-down: The three options are: F to freeze both rows and columns — based on where your cursor is (this will freeze rows and columns to the right and to the left of your cursor) R. When you are working with a large spreadsheet in Microsoft Excel, it's easy to find yourself scrolling down or across and losing track of where you are. This lesson explains how to freeze rows and columns (officially known as 'Freeze Panes') in Excel 2010 for Windows and Excel 2011 for Mac.
Whenever you're working with a lot of data, it can be difficult to compare information in your workbook. Fortunately, Excel includes several tools that make it easier to view content from different parts of your workbook at the same time, including the ability to freezepanes and split your worksheet.
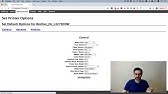
Optional: Download our practice workbook.
Watch the video below to learn more about freezing panes in Excel.
To freeze rows:
You may want to see certain rows or columns all the time in your worksheet, especially header cells. By freezing rows or columns in place, you'll be able to scroll through your content while continuing to view the frozen cells.
- Select the row below the row(s) you want to freeze. In our example, we want to freeze rows 1 and 2, so we'll select row 3.
- On the View tab, select the Freeze Panes command, then choose Freeze Panes from the drop-down menu.
- The rows will be frozen in place, as indicated by the grayline. You can scroll down the worksheet while continuing to view the frozen rows at the top. In our example, we've scrolled down to row 18.
To freeze columns:
- Select the column to the right of the column(s) you want to freeze. In our example, we want to freeze column A, so we'll select column B.
- On the View tab, select the Freeze Panes command, then choose Freeze Panes from the drop-down menu.
- The column will be frozen in place, as indicated by the gray line. You can scroll across the worksheet while continuing to view the frozen column on the left. In our example, we've scrolled across to column E.
If you only need to freeze the top row (row 1) or first column (column A) in the worksheet, you can simply select Freeze Top Row or Freeze First Column from the drop-down menu.
To unfreeze panes:
If you want to select a different view option, you may first need to reset the spreadsheet by unfreezing panes. To unfreeze rows or columns, click the Freeze Panes command, then select Unfreeze Panes from the drop-down menu.
How To Freeze Panes In Excel 2011 For Mac Careers Fast Food
Other view options
Freeze Panes In Excel Not Working
If your workbook contains a lot of content, it can sometimes be difficult to compare different sections. Excel includes additional options to make your workbooks easier to view and compare. For example, you can choose to open anew window for your workbook or splita worksheet into separate panes.
To open a new window for the current workbook:
Excel allows you to open multiple windows for a single workbook at the same time. In our example, we'll use this feature to compare two different worksheets from the same workbook.
- Click the View tab on the Ribbon, then select the NewWindow command.
- A new window for the workbook will appear.
- You can now compare different worksheets from the same workbook across windows. In our example, we'll select the 2013 Sales Detailed View worksheet to compare 2012 and 2013 sales.
If you have several windows open at the same time, you can use the Arrange All command to rearrange them quickly.
To split a worksheet:
Sometimes you may want to compare different sections of the same workbook without creating a new window. The Split command allows you to divide the worksheet into multiple panes that scroll separately.
Freeze Panes In Excel 2016
- Select the cell where you want to split the worksheet. In our example, we'll select cell D6.
- Click the View tab on the Ribbon, then select the Split command.
- The workbook will be split into different panes. You can scroll through each pane separately using the scroll bars, allowing you to compare different sections of the workbook.
- After creating a split, you can click and drag the vertical and horizontal dividers to change the size of each section.
To remove the split, click the Split command again.
Challenge!
Within our example file, there is A LOT of sales data. For this challenge, we want to be able to compare data for different years side by side. To do this:
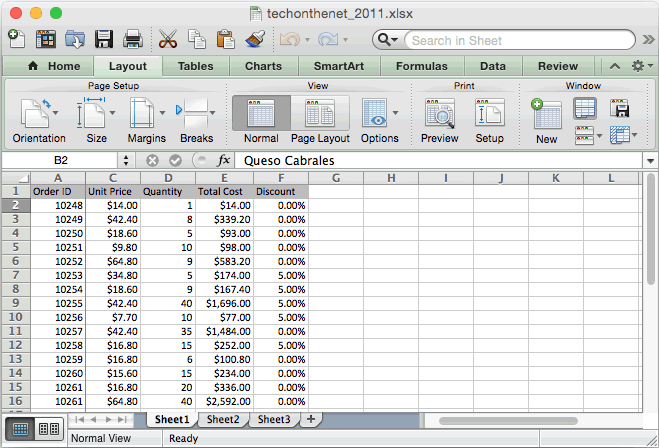
- Open our practice workbook.
- Open a new window for your workbook.
- Freeze First Column and use the horizontal scroll bar to look at sales from 2015.
- Unfreeze the first column.
- Select cell G17 and click Split to split the worksheet into multiple panes. Hint: This should split the worksheet between rows 16 and 17 and columns F and G.
- Use the horizontal scroll bar in the bottom-right of the window to move the worksheet so Column N, which contains data for January 2015, is next to Column F.
- Open a new window for your workbook and select the 2012-2013 Sales tab.
- Move your windows so they are side by side. Now you're able to compare data for similar months from several different years. Your screen should look something like this:
/en/excel/sorting-data/content/
Excel is a spreadsheet program that helps us manipulate data in cells. A cell is an intersection between a row and a column. A row in excel is a horizontal arrangement of cells.
Columns on the other hand are vertical arrangements of cell. A single entry page of cells is called a worksheet. Worksheets are labeled with tabs and are by default Worksheets contain related data. Many worksheets can exist in an excel document. Each worksheet can contain too much data that even flows beyond on page. IF we needed to view the rest of the data we would have to scroll down the worksheet using the vertical scroll bars at the sides of the excel document. Doing this scrolls all the content from the first row to the rows that we intend to arrive at. However sometimes we might not desire such a phenomena. For example we might wish to have the top most rows to have headers of different columns and restrict these column headers from scrolling for better visualization of data. To do this we are left with the alternative of freezing the row that we want to keep visible at all times during scrolling activity. This is usually very useful when data values are to be compared with the rest of them as you can free certain rows and navigate to a particular row situated too much below and ease. These collections of worksheets form a workbook. Freezing of rows in Excel is thus done to keep certain rows visible while everything else on the worksheet scrolls. One can thus freeze selected rows, the top row or even a column respectively. To freeze selected rows in excel please follow the following procedure:
Step 1: If you are using windows operating system, press the windows button or use your mouse to click the start button.
This displays a list of programs that are installed on your computer. If you have installed only one version of MS office say MS OFFICE 2010 then MS excel 2010 should be among the applications listed.
In most cases, a search pane is also visible when the windows or start button is pressed or clicked. The search pane enables users to perform a search operation instead of manually searching through the list of listed programs.
Step 2: Search for the word by typing the word “EXCEL” in the search bar or pane and choose the icon for MS Excel.
The more you type in the search bar the word excel, the more the option becomes prioritized according to the criteria of the search name. For those using Windows 8 and above make sure that the search selection is on the apps search option to display applications.
From the list of application try to find the excel version that holds your excel work for those who may have different versions of MS office.
Step 3: Click on the Excel icon. It should have a corresponding name: “Microsoft excel [year]” and wait for it to load.
Roof attachment tool for mac download. Auto Body L Shape Frame Puller Straightener With Roof attachment. 10 Ton PSI air pump. Width 6ft 8 Inches. Length 12f 6 inches 1 5 Star Air Pump 10,000 PSI.
Step 4: Navigate to the file tab button and click recent for those using MS word 2010 and higher versions.
Select your work of choice by clicking on it. You can also use the open option in other versions like MS word 2007.
Freeze Rows In Excel
Software updates can improve device stability and provide a variety of additional benefits, including user experience improvements, performance enhancements and the latest security patches. This page has links to the most current software updates for all supported Verizon Wireless devices. Verizon Wireless Software Upgrade Assistant, free download. Firmware and software upgrade wizard for owners of Verizon Samsung cell phones as an alternative to OTA updates. Review of Verizon Wireless Software Upgrade Assistant. Includes tests and PC download for 32-bit/64-bit systems. Software updates can improve device stability and provide a variety of additional benefits, including user experience improvements, performance enhancements and the latest security patches. This page has links to the most current software updates for all supported Verizon wireless devices. Download free how to get verizon software updates without.
Step 5: After the click, the first worksheet will be loaded. Select the rows you want to freeze.
This is done by taking the cursor to the left most side of the rows you want to highlight.
The rows that are to be freeze are those just above the lastly selected row. For example to freeze all the top first ten rows, select the eleventh row. In my case, I have selected the first three so that the first two rows can be frozen.
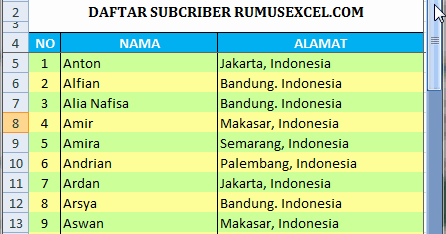
Step 6: Click the view tab on the Excel ribbon located at the top.
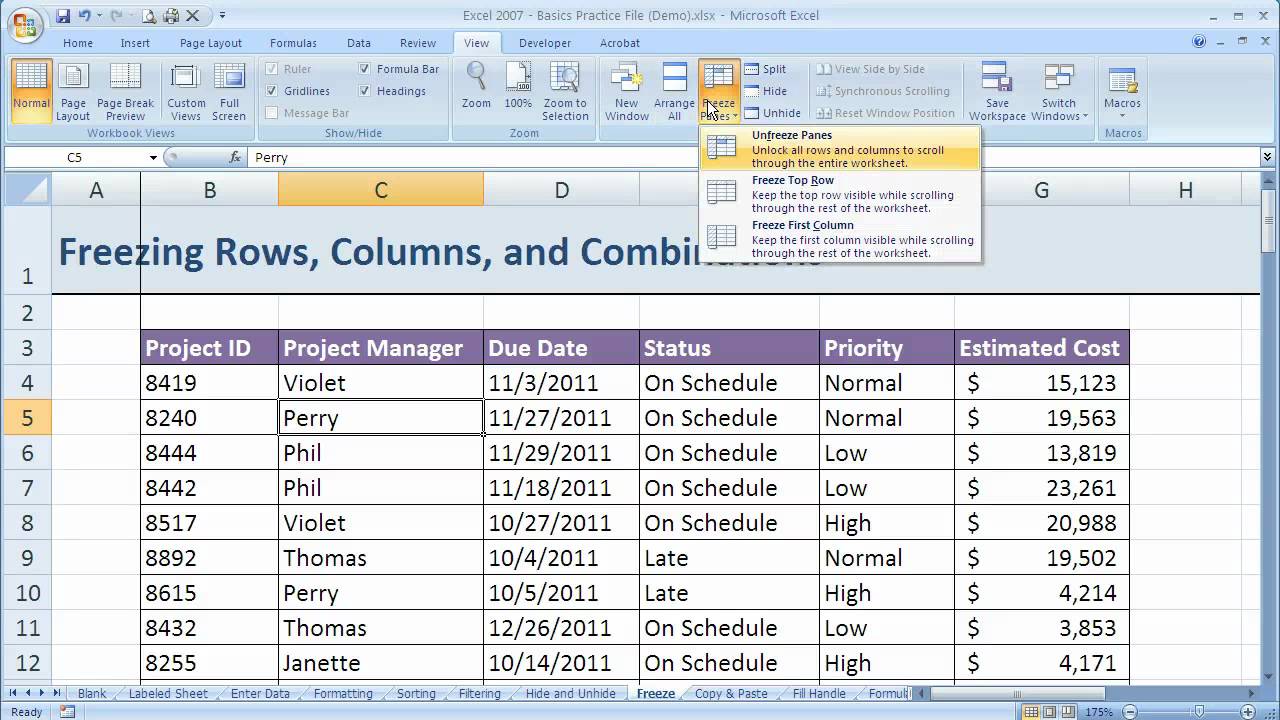
Step 7: Then navigate to the window group of command icons and select the freeze panes command.
This is realized after clicking the view tab on the ribbon. Now you can scroll throughout the worksheet without the freeze rows moving. Only these rows that freeze remain in their fixed position while other rows scroll up and down.
You will notice that the rows that you freeze remain visible or fixed even when scrolling down the entire worksheet. For example in our case below, we can see that the first two rows do not scroll with the rest of the worksheet.
