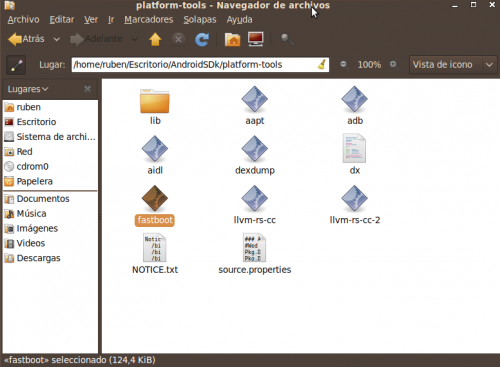With the fastboot frp tool, you can check device, remove the pattern, remove MI account, Enter EDL mode, unlock bootloader, open command prompt. The tool also used for removing FRP of SPD, Qualcomm, Xiaomi, Lenovo, HTC and Micromax phones. Weekly sign upmacdonald high school: tutoring program. Download Android Fastboot Reset Tool zip file and extract it. Now, open the folder and install setup file.
- Android Fastboot Reset Tool is a Windows application tool. It is used to remove different FRP lock. Besides, using the tool, you will be able to check device status. Also, you can remove Xiaomi account and test the android device that is connected to your computer.Click Here For Download. The tool supports almost all the versions Android Fastboot Reset Tool V1.2 (Updated) 2020 Read More ».
- Fastboot flash rcdata rcdata.img. Flashing a Kernel. Download a compatible kernel for your device to your computer. The kernel should be an IMG file. Open a command prompt, navigate to the folder where you saved the kernel and issue the following commands: fastboot erase boot fastboot flash boot.
- The fastboot flash recovery flashes the recovery, not boots it without installing. That would be the second command. Also, it is worth noting that you can not root the device using fastboot, you need something that can mount the /system partition as writable; most preferably a recovery, but also a live system can be used. – matega Nov 6 '14.
- Fastboot devices. Below the command, If it shows the device then you are ready to flash. Now, Execute following commands one by one to flash the whole ROM. Fastboot flash system system.img. Press Enter to Continue. Fastboot flash boot boot.img. Press Enter to Continue. Fastboot flash recovery recovery.img. Press Enter to Continue.
Google Nexus devices are great for devices when it comes to updates or resetting the devices after something went wrong. The factory images are zip files containing all you need to recover your nexus phone or tablet back pure stock android.
Fastboot Flash System
But first: I am not responsible for bricking your phone or tablet. Please read these instructions carefully. You also may void your warranty by unlocking your phone/tablet. To proceed, at your own risk, just follow some easy steps for Windows users:
Note: The fastboot commands within the flash-all.bat file as well as the factory image files may differ from device to device. This is due to the fact that some devices need more or less files than other (e.g.: 3G/LTE vs. WiFi only). Always chose the right files, the correct factory image and run the commands from the flash-all.bat file in the exact order. If you do not understand what they do at all, please go fishing. It's at your own risk. Nexus Devices currently include:
- Nexus S
- Galaxy Nexus
- Nexus 4
- Nexus 7
- Nexus 10
- Nexus 7 (2013)
The Set-Up
- Download and install the Android SDK
- Download the factory image for your phone or tablet. Make sure you chose the right one for your devices
- Run the Android SDK as an administrator and install the Google USB Driver as well as the Platform Tools
- Go to the settings of your phone or tablet and check if you got access to the developer options. If not: go to 'About phone' and press the Build-Number multiple times. Now you should see the developer options in your overall settings.
- Go to settings, developer options and enable USB-Debugging
- Now plug in your phone or tablet and wait for the drivers to install
- Go to your SDK folder, e.g.: C:Program FilesAndroidsdk and open the folder platform-tools. You should now see two .exe files (fastboot.exe, adb.exe) and a bunch of other files.
- Now hold the shift key and right click anywhere in this folder. By doing to, there appears a new option in the context menu: 'Open command prompt here'. Click this option
- With the command prompt open in the platform-tools folder, you can now check if your phone is detected. Just enter: adb devices and press enter. You should now see a list of detected android devices. If not: something went wrong with the drivers!
Unlock your bootloader
- Now we need to reboot to the bootloader, just enter: adb reboot-bootloader
- Check if fastboot detected your device by typing: fastboot devices
- (Caution: in the next step you will lose all your data) If your device appears, type: fastboot oem unlock and confirm the action on your device. Your device is now unlocked
- Now wait and reboot your phone. If it doesn't reboot on it's own, you may type: fastboot reboot
- After the reboot, go back to fastboot mode: adb reboot-bootloader
Install the image
- Now unzip the factory image you downloaded at the beginning
- You will find a file called flash-all.bat. This is a batch command file for Windows. Right click on this file and open it with the code editor of your choice
- Here are all commands you need to run in order to update your device. In our example we are installing Android 4.3 on the Nexus 7 (2012 version). Enter all the commands in your command prompt, line by line. As we already unlocked our device, we can start at the second command, earasing our boot, cache, recovery, ..
- Please do not forget to add the path to your files, when flashing the bootloader, radio or the image itself: fastboot flash bootloader C:YOUR_PATH_to_the_downloaded_filesbootloader-grouper-4.23.img
- Run ALL commands, after the last one, in our case fastboot -w update C:YOUR_PATHimage-nakasi-jwr66v.zip, the device may reboot, if not you may enter fastboot reboot.
- Please note that the device may take longer than usual to boot but after that you will be praised with an almost new nexus device.
If you like this guide, please share and press the +1 button.
Fastboot Flash
Fastboot is a diagnostic tool that is available on most Android devices—Samsung Galaxy phones and tablets are most notable exceptions—that you can boot into to access and modify system images over a USB connection to a computer.
Nexus devices, as well as those from HTC, Motorola and Sony all support fastboot.
If you regularly flash custom ROMs or carry out other mods and tweaks on your device then it is essential to understand how to use fastboot, since it is a vital tool for recovering from problems. Through fastboot you can flash a new ROM or radio, or re-flash a custom recovery so you can then restore a nandroid backup.
For this reason it is very difficult to brick a device that supports fastboot. So long as the phone shows some sign of life when you press the power button you should be able to connect it to your desktop computer and get it back working again using fastboot.
In this tutorial we’ll take a look at how you can set up fastboot, how to use it and some of the things you can do with it. For our guide we were using a Mac—the process is the same for Linux computers. On Windows the commands don’t have the ./ prefix required on the other platforms. You also need to install the Windows drivers for your phone or tablet before you connect it via USB. Drivers are not needed on Mac or Linux.
How to install fastboot
Download the Android SDK. There’s no need to install it on a Mac or Linux computer, so simply unzip the download and save the folder to a convenient location, such as on your desktop or in the Applications folder.
Open the folder, and then the platform-tools subfolder within it. Here you should see an icon labelled fastboot. This is what we’ll be using.
Set up and use fastboot
Fastboot is not an application that runs within your OS, it requires the terminal or command line.
Open a terminal window—on a Mac you can do this from the desktop by going to Go > Utilities > Terminal.
Next you need to change the working directory to the folder which contains the fastboot software. Do this by typing the command cd followed by the full path to the platform-tools folder from your SDK download. We’ve unzipped the SDK to the desktop so our command would read cd /Users/[username]/Desktop/android-sdk-macosx/platform-tools/.
Your new working directory should now be shown in the terminal window.
Now power down your phone and boot it into fastboot mode. In most cases this will require you to hold the volume down key and power button simultaneously.
If you’re on Windows you’ll need to locate and install the drivers for your device before you connect it to your PC.
Connect your phone to your computer via a USB cable. Check that the computer can read the phone by typing fastboot devices on Windows or ./fastboot devices on Mac and Linux. After a brief moment the serial number for your device will be displayed. If the device isn’t be read it will tell you there are no devices connected and you should reattach it and try again.
You’re now ready to use fastboot.
Flash recovery via fastboot
To flash a custom recovery to your Android device you first need to download one.
You can download ClockworkMod recovery from here, or TWRP from here. Make sure you pick one that is compatible with your device.
If necessary unzip the download so that you are left with a .img file. The for ease of use move this .img file into the platform-tools folder.
Now return to the terminal window and type the command ./fastboot flash recovery [filename.img]. Ensure there are no typos in what you have written, then hit Enter. The custom recovery will now be flashed to your device.
Flash a ROM via fastboot
Flashing a ROM is a similar process. Download one (making doubly sure it is compatible with your device) and move it into the platform-tools folders. Don’t unzip it this time.
If you want to wipe your device first—recommended for many ROMs, and often essential for recovering from problems—use the command ./fastboot -w.
To flash the ROM type ./fastboot update [rom filename.zip].
Don’t interrupt the process until it has been completed. When it is done your phone should reboot. Alternatively type ./fastboot reboot to reboot, or ./fastboot reboot recovery to boot into recovery.
Other fastboot commands you need to know
There are many other things you can do with fastboot.
Unlock the bootloader
Use the command ./fastboot oem unlock (be warned that this will completely wipe your device) and ./fastboot oem lock to relock it again.
Erase system, data and cache
You can wipe various parts of the device with the commands:
Fastboot Flash Android
./fastboot erase system
./fastboot erase data
./fastboot erase cache
Flash a kernel
To flash a kernel use the command ./fastboot flash boot [kernel filename.img].
Flash a radio
To flash a new radio use the command ./fastboot flash radio [radio filename.img].
It is well worth familiarising yourself with using fastboot as it can be a vital tool for recovering your phone if you ever brick it, and it is also useful for more advanced tweaks and mods as well. For example, installing the Android L preview direct from Google was something that initially needed to be done through fastboot (although flash able zips have since been produced to make the process even more straightforward).