- App For Recording Voice On Mac Os
- App For Recording Voice On Mac Computer
- App For Recording Voice On Macbook
- App For Recording Voice On Macbook Pro
With Voice Memos, use your Mac as a recording device. To create a recording, use the built-in microphone, a supported headset, or an external mic. You can listen to your Voice Memos recordings on any device where you’re signed into iCloud using the same Apple ID. See Set up iCloud. Open Voice Memos for me. In the Voice Memos app on your Mac, click the Record button (or use the Touch Bar ). Ocenaudio is another all-in-one voice recorder app for Mac. It helps you to capture voice and sound from any sources. After that, you can edit them within the same app. Plus, it is totally free to download and use on most Mac computers. With macOS Mojave came Voice Memos, a handy feature that was previously available only on iOS. If you’ve used Voice Memos on your iPhone or iPad, then you know how useful the app can be. You can quickly and easily record voice notes for yourself or conversations with others like meetings or interviews. Best Audio Recording Software for Mac 1. QuickTime, as you may know, is an inbuilt utility in macOS. It’s usually used for video/audio playback but. Audacity is a free and open source audio recording software for Mac. We use for recording audio for our. N-Track Studio is a fully fledged professional recording app on your Mac. This digital audio workstation allows you to make multi-track recordings, mixing them with custom effects. You can choose to record your masterpiece live or build it up, piece by piece, making multiple takes and using the step sequencer to create the result one section at a time.
Voice Memos is a new addition from iOS to macOS Mojave; it’s a simple one-trick-pony of an app that lets you record, play back, and share short audio recordings.
Consider all the times you’d find it useful to have an audio recorder in your MacBook — perhaps when you’re attending a lecture or interviewing an important source (a big deal for writers). Or maybe you just want to record a quick reminder (“Pick up milk after work”). Well, you’re in luck. Mojave now includes the same built-in digital voice recorder you know and love on your iPhone (and other iDevices).
How to record a voice memo

Launch Voice Memos, and you’ll see the simple window displayed here.
Recordings use your Mac’s built-in microphone by default. If you prefer to use a different microphone, select it in the Sound System Preferences pane’s Input tab before you begin recording.
Click the big red button to start a recording. The waveform that moves across the screen as Voice Memo detects sounds helps you gauge the recording level.
You can pause a recording by clicking the red pause button, and then click it again to resume recording.
A timer on the screen indicates the length of your recording session (24.36 in the figure).
Click Done when you’re finished to save the recording. It’s that easy.
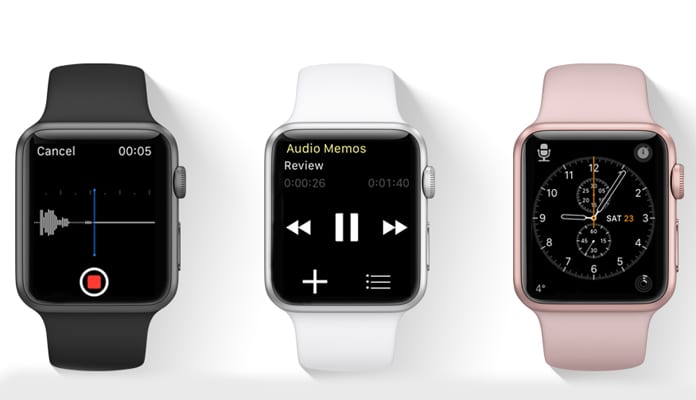
To adjust the recording level, visit the Sound System Preferences pane’s Input tab and adjust the Input Volume slider.
How to listen to a voice memo
After you capture your thoughts or musings, you’ll probably want to play them back. To do so, just click the voice memo you want to hear (Second Recording in the figure), and then click the triangular Play button to listen.
You can drag the playhead (the vertical blue line in the middle of the waveform) to move forward or back in the memo.
How to name a voice memo
When a memo is added to your list of recordings, it shows up with the date and length of the recording and the uninspiring title New Recording. You could have named it something else at that point, but if you didn’t, you may have a tough time remembering which recording was made for which purpose. Fortunately, you can easily create a custom title after the fact:
- Click any Voice Memo in the sidebar.
- Click the name Apple assigned (New Recording 1, New Recording 2, and so on).
- Type your own name for the voice memo.
Professor Snookins on Biology, for example.
That’s it. Your recording is duly identified.
How to trim a voice memo
Maybe the professor you were recording rambled on and on. Fortunately, it’s easy to trim the audio. To do so, first click a recording and then click the Edit button in the upper-left corner of the window.
Now, click the trim icon (labeled in the figure) and drag the start and end markers to determine the portion of the audio you want to keep.
App For Recording Voice On Mac Os
To conclude the process, click the trim icon — but before you do, I recommend that you preview your edit by clicking the Play button. If you’re happy, click the trim icon.
App For Recording Voice On Mac Computer
If you make a mistake, choose Edit → Undo immediately to restore the audio you trimmed.
You may want to share a Voice Memo with others. No problem. Just click a Voice Memo to select it, and then click the share icon. You then have the option to email the memo or send it in a message. Or you can share it instantly with Mac or iDevice users via AirDrop, or add it to the Notes app.
App For Recording Voice On Macbook
Here’s another cool trick you can do with a recording. Email the recording to yourself, download it onto your Mac, change its extension to .m4r, and then add the recording to iTunes. Presto, you’ve added a ringtone.
App For Recording Voice On Macbook Pro
When you have no further use for a recording, you can remove it from the Voice Memos app by selecting it and pressing Delete (or Backspace).
